
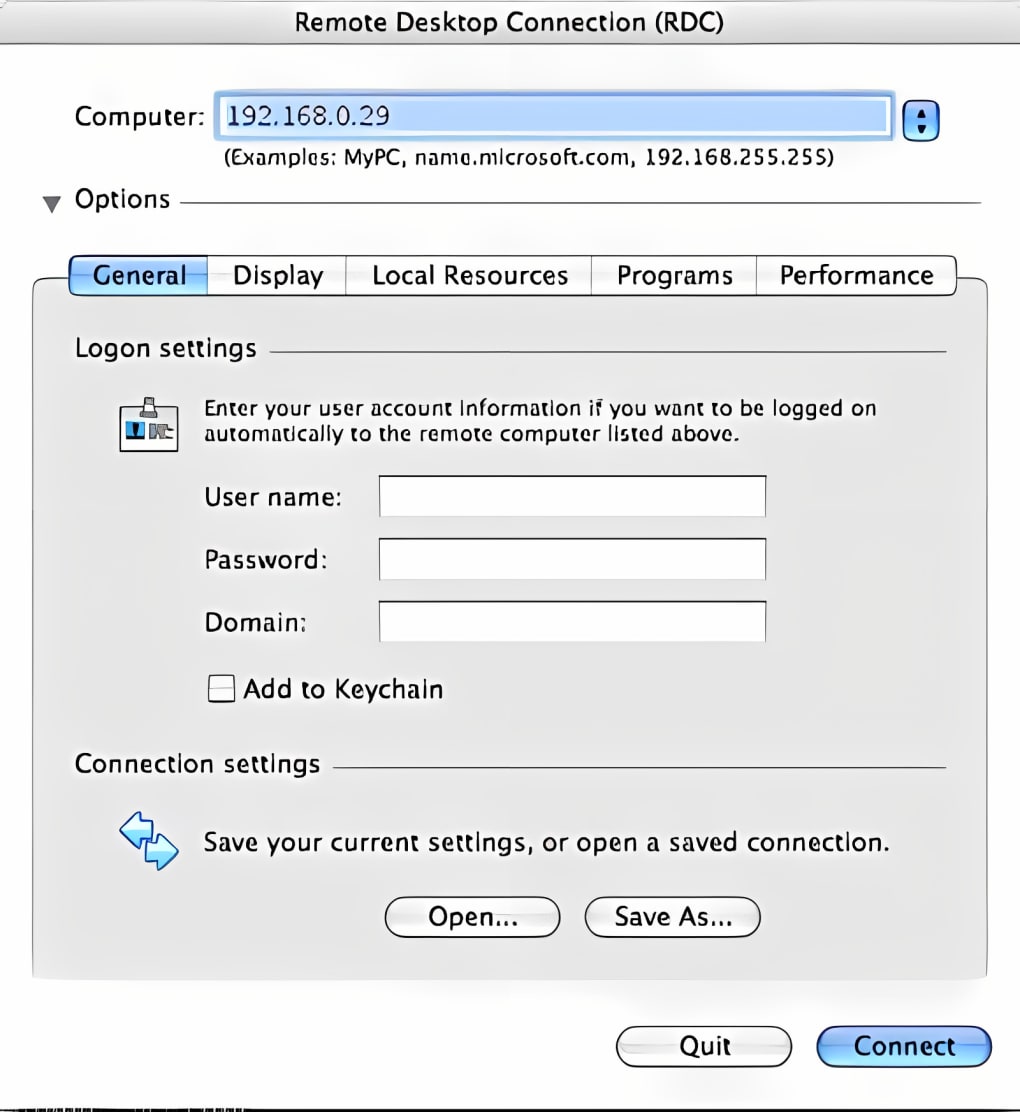
On the " Energy Saver" page, click the check boxes for “ Put hard disks to sleep when possible, " Startup automatically after a power failure", and “ Wake for Network Access”. From the main " System Preferences" panel, click “ Energy Saver”.
REMOTE FOR MAC DESKTOP SERIES
This will be a numeric series of digits separated by periods such as.

In the Network Preferences pane, note the active ethernet network interface (this should have a green indicator light) and the IP Address associated with that interface.
REMOTE FOR MAC DESKTOP PASSWORD
Note: While we’re in the " Security & Privacy" panel, you should take the opportunity to configure your computer to lock and require a password once the screen saver enagages, so your computer isn’t sitting open to anyone who could gain physical access to it. On the " Security & Privacy" panel, click the “ Firewall” tab, then click “ Turn on Firewall”.As a last step, once back in the " Sharing" preferences pane, click the “back” button (upper left-hand corner of the panel) to return to the main " System Preferences" panel.You will be limited to only using 8 characters for this password. In the password field, you’ll need to enter a second strong password (preferably not the same as your login password) that is also complex and difficult to guess. In the sub-panel that appears, select “ Show Remote Management status in the menu bar”, and “ VNC viewers may control screen with password”.With " Remote Management" still selected, click the “ Computer Settings” button above the “ Allow access for” section of the " Sharing" panel.You will once again, be returned to the " Sharing" panel. Select the “ Observe”, and “ Control” check boxes for now, and click “ OK”. These settings only apply to users of Apple Remote Desktop (pay for license) software, and as such, can largely be ignored at this point. As you add users, you will have some control over what level of access each user will have over this computer. Next, click on the check box for “ Remote Management”, and similarly, select “ Only these users”, using the “ User selector” to add authorized users to the list of allowed users.You will be returned to the " Sharing" panel. Otherwise, select the desired user account, and click “ Select”.
REMOTE FOR MAC DESKTOP UPDATE
If a strong password has not yet been configured click " Cancel" and update the password from the “ Users & Groups” Preference panel. NOTE that a STRONG PASSWORD must already be configured for this account as outlined in the prerequisites above.


 0 kommentar(er)
0 kommentar(er)
